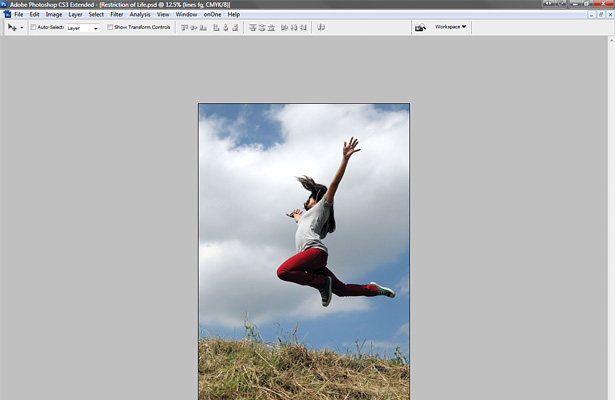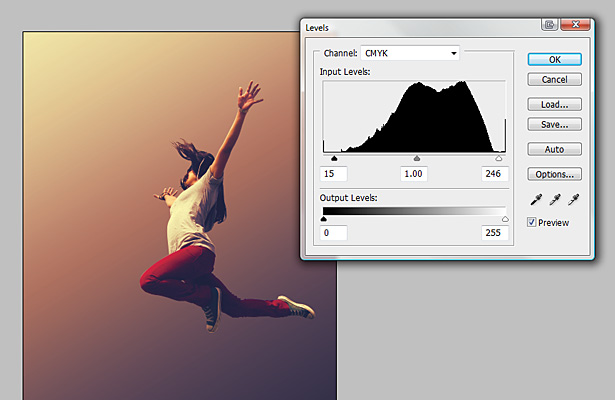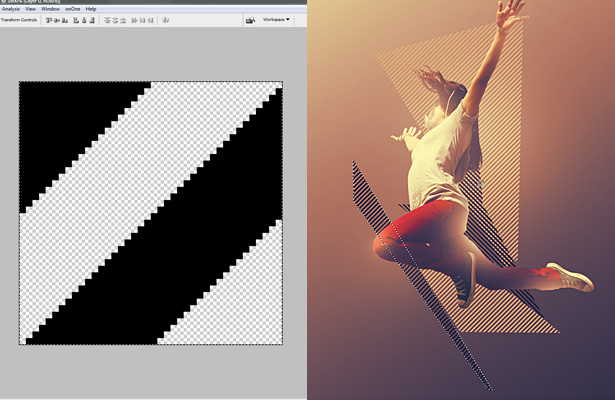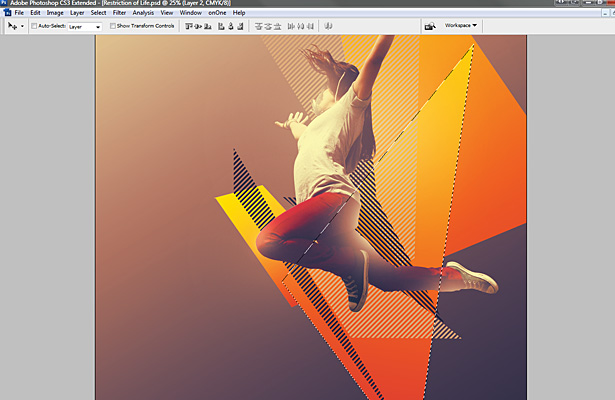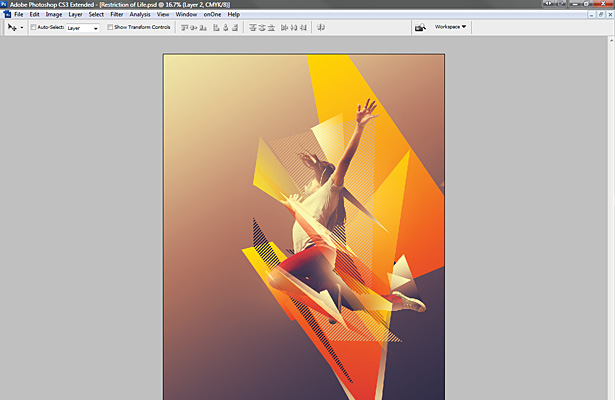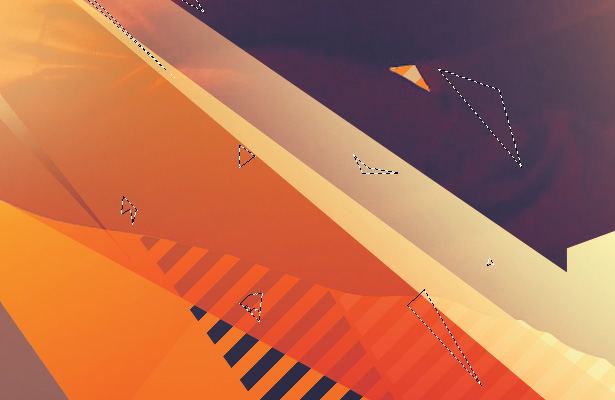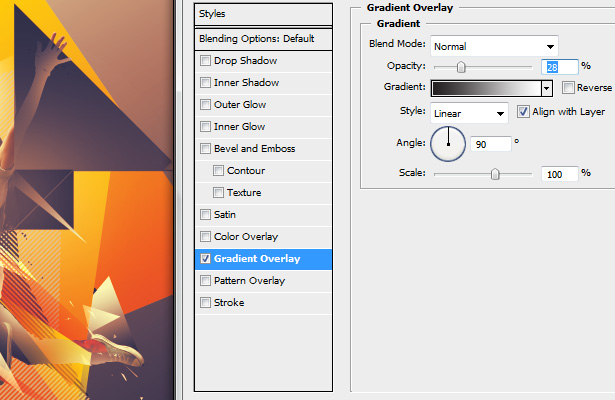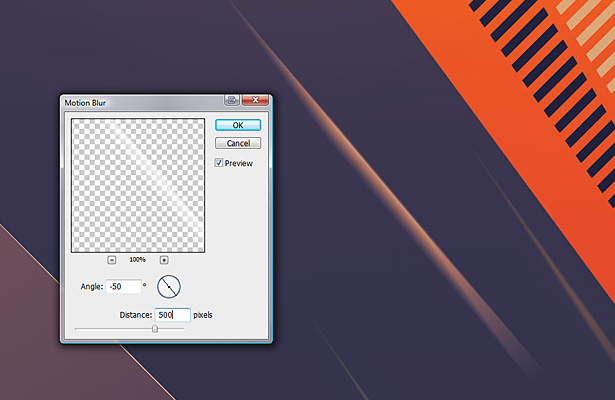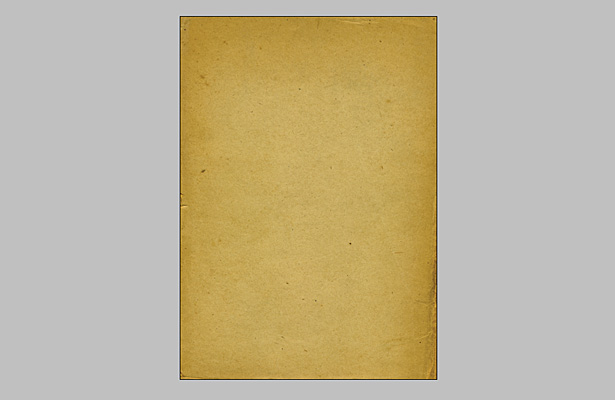Come creare un'immagine vibrante usando Photoshop
In questo tutorial, esploreremo come aggiungere più energia e dinamismo a una foto . Gli effetti possono essere estesi e utilizzati su una moltitudine di foto per creare una sensazione di movimento e vitalità a un'immagine statica.
Il tutorial è stato creato e scritto dal famoso artista Mike Harrison (aka destill) e questo è il suo primo tutorial per un blog. Il suo lavoro è stato presentato nelle riviste di Computer Arts e Advanced Photoshop.
OK, abbastanza di un'introduzione, e via con il tutorial ...
Passo 1
Inizia scegliendo un'immagine simile a questa di qualcuno che salta in aria ( immagine originale ). Scegli un'immagine che ritieni abbia già un sacco di energia , anche prima di aver aggiunto tutto il resto. Crea un nuovo documento in formato A3 con 300 dpi o se preferisci leggermente più piccolo, quindi utilizza A4 300 dpi.
Passo 2
Trascina la tua immagine nel nuovo documento e afferra lo strumento penna, inizia con attenzione ad aggiungere punto per punto fino a quando non hai disegnato tutto il corpo della ragazza. Premi A per selezionare lo strumento di selezione del percorso e fai clic con il pulsante destro del mouse sul percorso> crea maschera vettoriale . Questo ci darà un margine netto e metteremo fuori gioco lo sfondo, pronto per noi per aggiungere il nostro.
Passaggio 3
Con uno sfondo vuoto, creiamo un po 'di profondità istantanea per questo pezzo aggiungendo una sfumatura . Quindi seleziona lo strumento sfumatura e tienilo nero al bianco. Ora trascina in basso a destra in alto a sinistra, ma trascina i bordi della tela in modo da passare dal grigio scuro al grigio chiaro.
Passaggio 4
Ora a volte mi piace ottenere la tavolozza dei colori e il tono ordinati in anticipo, e nel caso di questo pezzo facciamolo proprio così. Quello che faremo è qualcosa di sempre semplice ma molto efficace nel creare l'atmosfera del pezzo. Nel menu vai su Livello> Nuovo livello di regolazione> Mappa sfumatura . Ora scegli il gradiente blu predefinito, da rosso a giallo, premi ok e imposta l'opacità dei livelli al 40%. Sembra un po 'sbiadito, quindi qualcosa che dovresti sempre fare è aggiungere un paio di altri livelli di regolazione e per questo pezzo ne aggiungeremo uno per luminosità / contrasto, impostato a +8 per la luminosità e +28 per il contrasto e uno per i livelli che imposteremo su 15, 1.00 e 246 per le 3 caselle di input.
Passaggio 5
Diamo un po 'di pop alla ragazza e aggiungiamo un po' di luce. Ctrl + clic sul layer originale per creare una selezione attorno alla ragazza, quindi su un nuovo livello, afferra lo strumento pennello e usando dimensioni variabili e il flusso impostato su circa il 24%, inizia a spazzolare le aree che ritieni sarebbero belle con un po 'di bianco luce su di loro. Quindi abbassa l'opacità a circa il 15-35%.
Passaggio 6
Dare al pezzo un tocco energetico immediato aggiungendo delle strisce diagonali sotto forma di selezioni geometriche casuali riempite con un motivo. Crea un nuovo documento 40 x 40 pixel e crea una forma simile allo screenshot a sinistra in basso, rendi lo sfondo trasparente poi Ctrl + A e vai a Modifica> definisci motivo . Ora torna al documento principale e crea alcune selezioni geometriche casuali con lo strumento Lazo poligonale e Modifica> Riempi con il tuo motivo. Tienili nella direzione dell'energia della tua persona nel pezzo e fai del nero, del bianco.
Passaggio 7
È tempo di aggiungere alcune grandi forme colorate per far muovere questo pezzo. Di nuovo con lo strumento lazo poligonale, create delle grandi forme multi-laterali geometriche e con lo strumento sfumatura impostato da rosso a giallo, riempite le selezioni e posizionate / trasformate fino ad avere una bella disposizione. Posizionali sopra o dietro le strisce diagonali, qualunque cosa tu ritenga sia buona.
Passaggio 8
Ora inizia a sovrapporlo aggiungendo molte più forme di varie dimensioni sopra e dietro la ragazza. Fai ciò che abbiamo fatto nell'ultimo passaggio utilizzando lo strumento lazo poligonale e crea forme nitide. Riempi alcuni con una sfumatura da nero a bianco, altri da un giallo a trasparente o da rosso a trasparente, giocaci finché non hai riempito l'illustrazione con una buona quantità di forme.
Passaggio 9
Stai bene? Così ho pensato. Ora facciamo in modo che alcuni dettagli funzionino in questo pezzo. Per fare ciò, creiamo alcuni frammenti per migliorare l'energia del pezzo. Afferra lo strumento lazo poligonale di nuovo e crea una piccola forma angolare, tieni premuto Maiusc e creane un altro. Ripeti questo più volte finché non hai un mucchio di forme. Quindi riempili con nero / bianco e posizione. È anche possibile utilizzare lo strumento penna, ma in questo caso lo strumento Lazo è migliore in quanto le forme si sentiranno più irregolari e non pianificate, che è ciò che vogliamo.
Passaggio 10
È tempo di sviluppare ancora il pezzo. Afferra lo strumento lazo poligonale (ancora una volta) e crea altre selezioni, ma mantienile abbastanza squadrate e non così nitide da fornire un certo contrasto con le altre forme create in precedenza. Riempi con il nero e applica una sovrapposizione sfumatura con le impostazioni mostrate nella schermata qui sotto. Osserva l'effetto sul braccio delle ragazze, che ora viene mostrato come una forma solida a causa dell'illuminazione che abbiamo aggiunto a lei nel passaggio 5. Quindi posiziona una forma dietro quel livello in modo che si manifesti attraverso, inoltre sentiti libero di creare questo effetto con l'altro corpo parti della ragazza.
Passaggio 11
Per un po 'di energia aggiunta, flusso e dettaglio possiamo aggiungere alcune linee sottili all'immagine , sia nella parte superiore della maggior parte degli strati che in quella destra. Quindi prendi lo strumento linea e impostalo a 2 pixel di larghezza, su un nuovo livello inizia a disegnare alcune linee nella direzione del resto delle forme, non impazzire però con loro, mantienile. Ora fai in modo che lo strumento linea sia largo 1 pixel e su un altro nuovo livello disegna altre linee, quasi come se le linee fossero frammentarie.
Passaggio 12
Per migliorare ulteriormente l'energia, creiamo delle strisce chiare. Quindi crea delle forme più sottili e nitide e riempile di bianco. Vai a filtro> sfocatura> sfocatura movimento e rendere l'angolo uguale all'angolo della forma, con una distanza impostata su un valore compreso tra 4 e 500. Duplica e organizza alcune forme e gioca con l'opacità e i metodi di fusione per un maggiore interesse.
Passaggio 13
L'immagine ora sta benissimo ma non è abbastanza completa, ha bisogno di alcuni ritocchi. Quindi crea un po 'più di particelle con lo strumento penna o lazo e riempili con il bianco e posizionali dietro la maggior parte degli strati. Crea anche delle forme più grandi con sfumature sottili e modalità di fusione sovrapposte per dare un aspetto gradevole, posizionale come vorresti ottenere un buon equilibrio. Ho indicato dove ho aggiunto alcune forme extra per utilizzare le selezioni nello screenshot qui sotto.
Passaggio 14
Quasi lì, e per rendere le cose più dinamiche per alcune delle forme. Afferra lo strumento pennello di una dimensione di circa 900 con il flusso impostato su circa il 15-20%. Spazzolare delicatamente le aree per alleggerirle, sii molto sottile con questo, anche se non vuoi ucciderlo. Quindi abbassa l'opacità per fonderla bene.
Passaggio 15
Per il tocco finale, potresti non essere un fan delle trame ma lo sono, e per questo pezzo funzionerà davvero bene. Trova una texture di carta ad alta risoluzione come quella nello screenshot e trascinala sopra tutti i livelli nel documento principale, ridimensionala per adattarla se necessario e imposta la modalità di fusione per colorare con opacità intorno al 40%. Questo rende i colori davvero vivi e rende l'immagine più lunatica.
Passaggio 16
Quindi eccoci qui, controlla l'immagine finita qui sotto! Con immagini come questa, c'è un percorso minimalista e un percorso più caotico in cui avremmo potuto continuare ad aggiungere sempre più forme. Ma in questo caso abbiamo optato per qualcosa nel mezzo con un ottimo bilanciamento.
Scritto esclusivamente per WDD da Mike Harrison. Puoi vedere più del suo lavoro sul suo sito web destill.net
Non lasciare che ti impedisca di aggiungere altri elementi, fai quello che ti sembra bello, semplicemente non esagerare. Spero ti sia piaciuto questo tutorial - per favore condividi i tuoi commenti qui sotto ...