Opacity + Photoshop Blend Modes = Pattern Magic
Dimentica il timbro clone, il secchiello e i preset di pattern. Quando si tratta di creare pattern, la possibilità di duplicare un livello è una delle più grandi funzionalità di Photoshop.
Le forme semitrasparenti possono essere molto utili quando si creano ripetute "trame" geometriche di colore e forma.
Sono facili da creare, divertenti da giocare e, soprattutto, possono essere unicamente tuoi.
Nella ricerca di modelli interessanti, i progettisti a volte passano sopra forme di base a favore di geometrie più complesse. Ma più semplice è spesso meglio.
Il trucco consiste nel prestare maggiore attenzione al modo in cui le forme interagiscono rispetto a come una forma appare da sola.
I concetti sono semplici:
- Quando le forme traslucide si sovrappongono, creano nuove forme.
- Modelli complessi emergono da origini apparentemente semplici; e proprio come in una poesia (un haiku, per esempio), c'è spazio per la variazione all'interno della forma prescritta.
Sfortunatamente, è più facile creare confusione rispetto a un progetto mirato. Il trucco è identificare quali cambiamenti sottili potrebbero avere conseguenze in seguito.
Un'origine, molte destinazioni
Quando crei pattern che usano opacità o metodi di fusione, l'avvio semplice è il migliore.
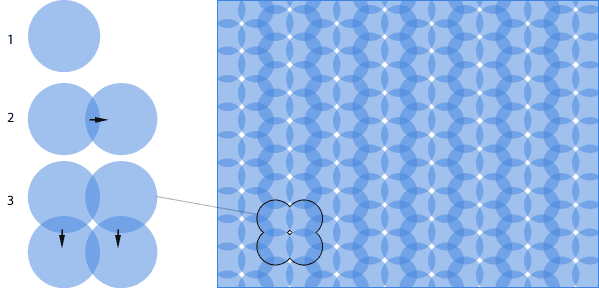
Il modello sopra è stato creato con un cerchio in un livello. Ecco il processo:
- Imposta un cerchio (colorato
#4184dein questo diagramma) al 50% di opacità. - Tieni premuto il tasto Opzione (Mac) o Alt (Windows) mentre usi lo strumento Sposta di Photoshop. Il livello verrà copiato mentre il cursore si trascina. La loro opacità combinata si scurirà nei punti in cui si sovrappongono.
- Opzione + trascina (Mac) o Alt + trascina (Windows) entrambi i cerchi in basso a sinistra, abbastanza lontano da lasciare uno spazio bianco tra ciascuna copia.
Quando viene ripetuto, appare un motivo.
I motivi emergono dal modo in cui le forme si sovrappongono e dalle forme stesse. La chiarezza viene dalla semplicità: un modello che inizia semplicemente sembra migliore alla fine. Il cerchio nel nostro ultimo esempio può essere usato per creare molti modelli, inclusi questi:
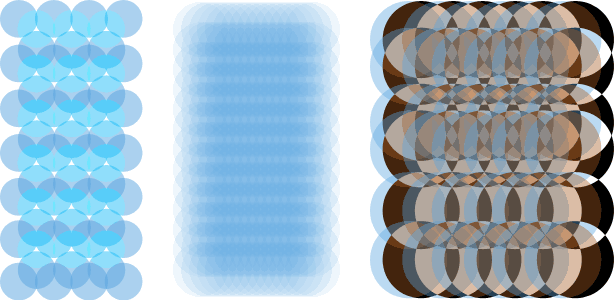
Ognuno di questi modelli è stato creato con la stessa dimensione di cerchi blu. Incredibili variazioni nella trama sono possibili con il più semplice dei cambiamenti; posizione, opacità e modalità di fusione erano le uniche modifiche apportate negli esempi sopra. Ma "semplice" non sempre significa "facile".
Modalità di fusione
Per la creazione di modelli, 5 dei 25 metodi di fusione di Photoshop si distinguono: normale, luce morbida, luce intensa, sovrapposizione e differenza.

Quando la gente pensa a complicate miscele di strati, raramente viene in mente "normale", ma la sua natura semplice rende più facile lavorare con esso. La modalità "Normale" è l'impostazione predefinita e ha principalmente a che fare con le impostazioni di opacità dei livelli. I colori delle forme e degli sfondi si fondono in base ai loro punti di forza. Normale potrebbe anche essere definita la fusione "blending" per la sua tendenza a trovare colori medi tra il soggetto (un cerchio nell'esempio sopra) e gli elementi sottostanti.
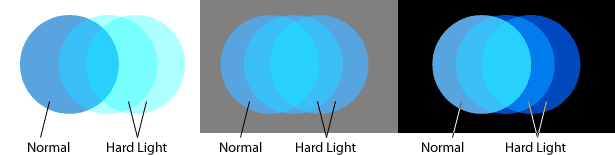
La luce intensa moltiplica le ombre e gli schermi. I livelli impostati su "Luce intensa", come nel diagramma sopra, tendono a colorare tutto ciò che si trova al di sotto, il che amplifica la tonalità e la saturazione originali. Se il livello contiene colori scuri, gli strati sottostanti tendono a diventare più scuri e viceversa.
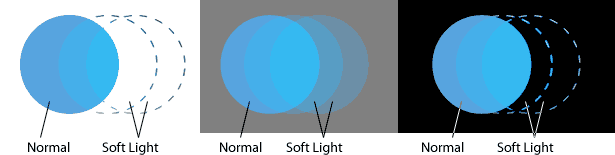
Gli schermi a luce morbida evidenzia e moltiplica le ombre senza modificare la luminosità del colore di fusione. Funziona meglio quando i colori sottostanti sono neutri o hanno una bassa saturazione. I livelli impostati su "Luce soffusa" hanno un impatto minimo sul bianco e nero, come mostrato sopra, ma funzionano bene su blu chiaro e grigio.
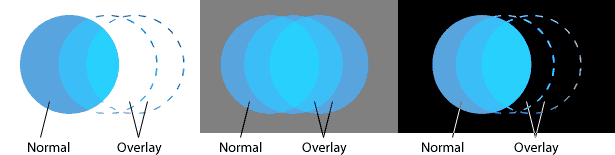
La sovrapposizione rafforza i colori sotto un livello e cambia le tonalità in modo che corrispondano al suo. I livelli impostati su "Sovrapponi" (esempio sopra) sono più luminosi di quando sono in modalità "Luce soffusa", ma non influenzano ancora il nero intenso e il bianco puro.
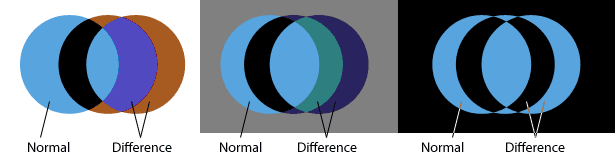
La differenza è la modalità di fusione meno prevedibile. Gli strati in questa modalità generalmente invertono i toni negli strati sottostanti: le luci diventano scure e gli scuri diventano luci. Le tonalità, tuttavia, diventano il loro opposto sulla ruota dei colori a 360 °: i rossi diventano cyan, i verdi diventano magenta e il blu diventa giallo. L'effetto varierà a seconda dei colori e delle sfumature sotto il livello che è impostato sulla modalità "Differenza".
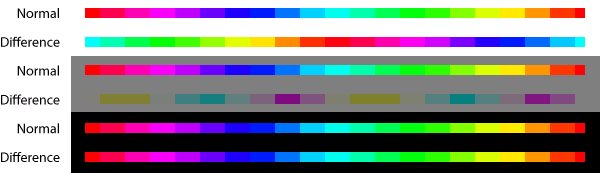
Sopra, un livello impostato sulla modalità "Differenza" su uno sfondo bianco inverte completamente i suoi colori. Lo stesso livello su uno sfondo grigio del 50% cambia tonalità a 90 ° e confonde i suoi toni. Sopra il nero, il livello "Differenza" sembra essere rimasto invariato.
Ecco come funzionano.
Creazione di schemi, passo dopo passo
Come semplice esempio, creeremo un modello basato su cerchi. Indipendentemente dalla forma, ci sono quattro fasi: creare una forma su un livello, dargli una certa opacità e modalità di fusione, sperimentare alcune copie e produrre il modello in serie.
Passo 1
Crea un oggetto vettoriale con lo strumento Ellisse. Imposta la modalità di fusione del livello su "Luce intensa". Sebbene le dimensioni e il colore siano tali, questo esempio utilizza un cerchio di 134 × 134 pixel, colorato #575fdf . Una dimensione dell'immagine di 600 × 600 pixel è un buon punto di partenza.
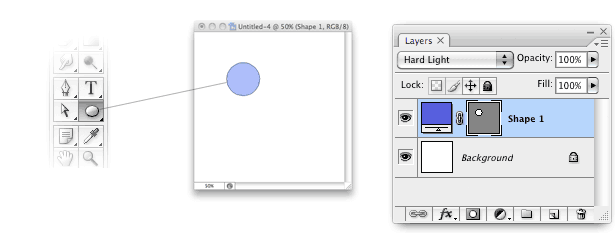
Passo 2
Duplica il livello con Command + J (Mac) o Control + J (Windows) o Livello → Duplica livello. Trascina il livello copiato a destra, a metà della larghezza del cerchio. In alternativa, tieni premuto il tasto Opzione (Mac) o il tasto Alt (Windows) mentre usi lo strumento Sposta. Questo duplicherà il livello mentre trascini.
Fai almeno due copie. In questo esempio, ogni nuovo livello tocca il centro del livello precedente. Di conseguenza, gli altri livelli si manterranno a malapena.
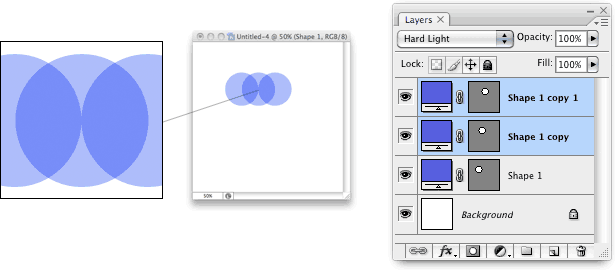
Passaggio 3
Seleziona i primi due livelli e trascina verso il basso la larghezza del semicerchio. Questo è lo stesso principio del secondo, ma in basso invece che a destra. Quando tutti i livelli condividono lo stesso colore, opacità e modalità di fusione, puoi creare un motivo ripetuto semplicemente duplicando i livelli in qualsiasi ordine o in qualsiasi direzione.
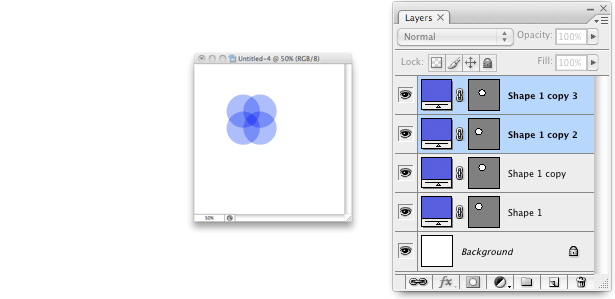
Passaggio 4
Ripeti come desiderato.
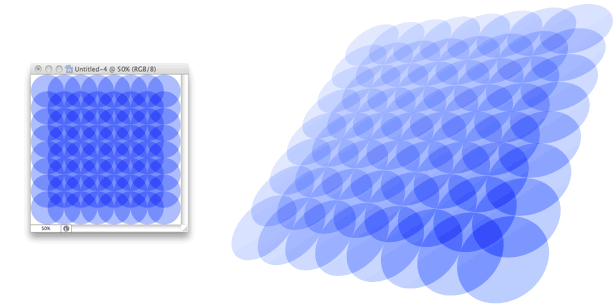
Le decisioni iniziali influenzano il risultato
L'inizio è fondamentale per la creazione di modelli, perché la duplicazione dei livelli amplifica gli errori. Più strati sono copiati, più problemi di fissaggio saranno noiosi.
Ad esempio, diciamo che decidi di cambiare l'opacità di ogni livello dal 50% al 30%. Questo è un cambiamento per livello e puoi aspettarti dozzine, se non centinaia, di strati in uno schema di dimensioni ragionevoli. E che cambiamento può fare un paio di percentuali!
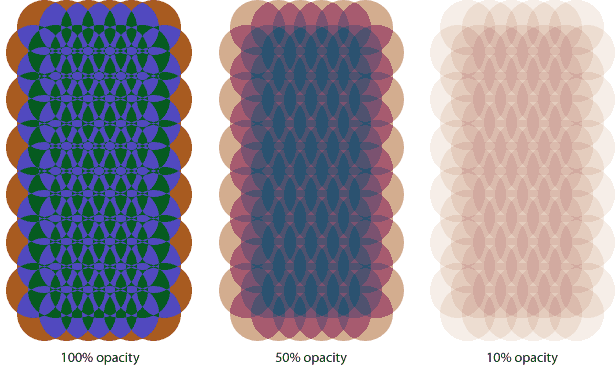
Ciascun modello sopra utilizza la stessa modalità di fusione ("Differenza"), stessa forma, stesso colore e stessa disposizione, ma diversa opacità. Se non vuoi creare un'azione, dovrai modificare le modalità di fusione e le opacità di un livello alla volta. Photoshop ha alcune scorciatoie per accelerare le modifiche:
- Quando lo strumento Sposta o qualsiasi strumento di selezione è attivo, i numeri da 0 a 9 cambiano l'opacità di un livello. Digitare 1 per un'opacità del 10%, 4 per un'opacità del 40%, ecc. Digitando 0 si imposta l'opacità del livello al 100%. Questo collegamento per Mac e Windows funziona su un solo livello alla volta.
- Quando lo strumento Sposta o qualsiasi strumento di selezione è attivo, puoi cambiare rapidamente la modalità di fusione di un livello con queste combinazioni di tasti:
Mac finestre Modalità di fusione Opzione + MAIUSC + N Alt + Maiusc + N Normale Opzione + Maiusc + H Alt + Maiusc + H Luce forte Opzione + Maiusc + S Alt + Maiusc + S Luce soffusa Opzione + Maiusc + O Alt + Maiusc + O copertura Opzione + Maiusc + E Alt + Maiusc + E Differenza - Duplica qualsiasi singolo livello con Command + J (Mac) o Control + J (Windows).
possibilità
"Keep it simple" non è solo un ritornello: è un requisito. Questi esempi sono stati tutti creati con la stessa forma, uno o due colori e le modifiche della modalità di fusione. Eppure le variazioni sembrano illimitate:
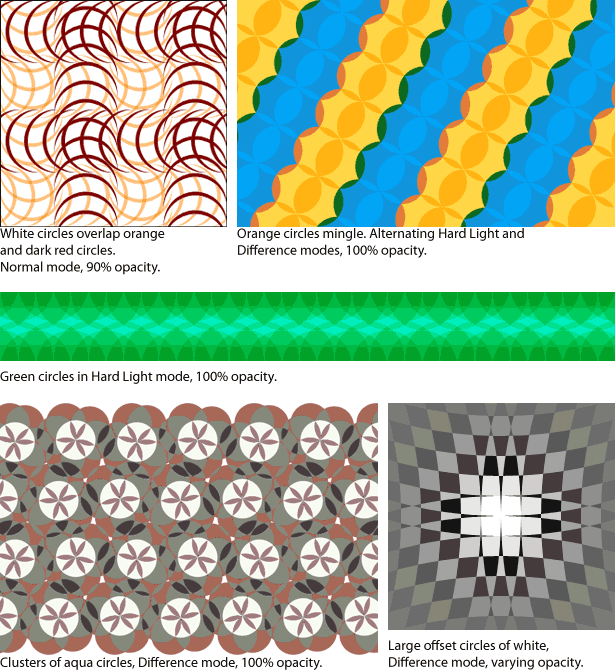
Scritto esclusivamente per il deposito di Webdesigner di Ben Gremillion . Ben è un web designer freelance che risolve problemi di comunicazione con un design migliore.
Tutti questi esempi usano cerchi. Immagina solo cosa potresti fare con triangoli o trapezi. Perché non provarlo e collegarlo alle tue creazioni in Commenti sezione sotto?